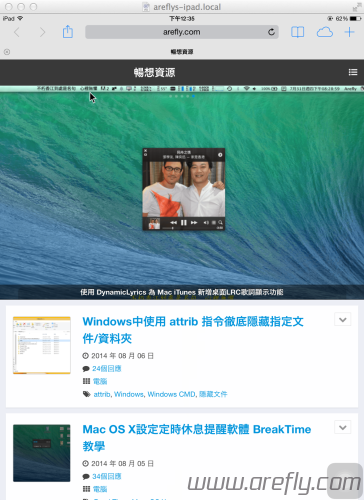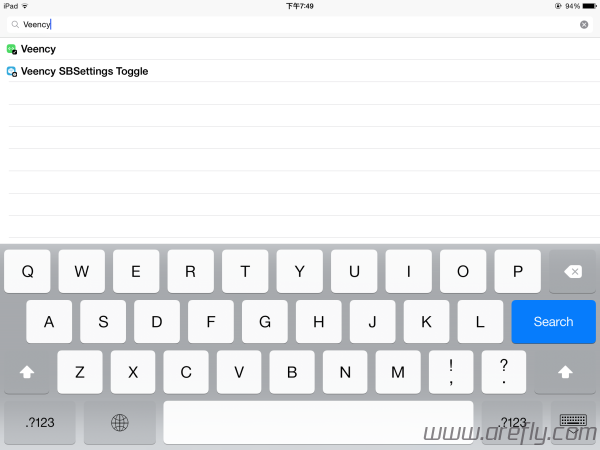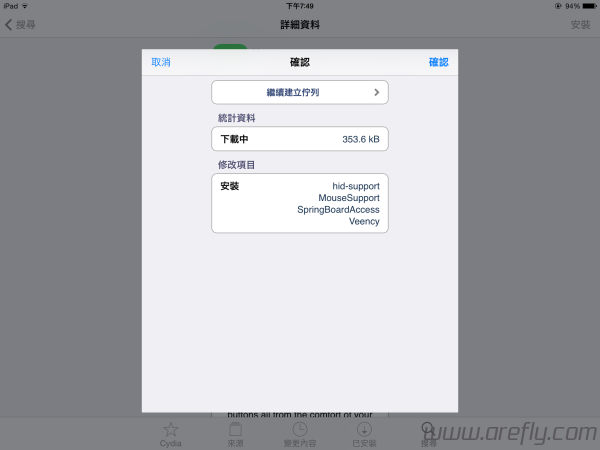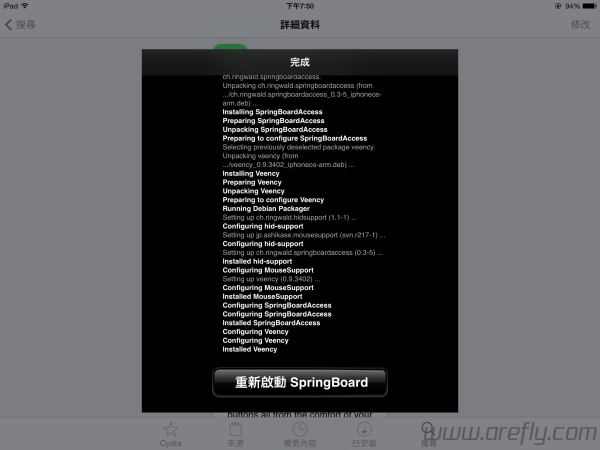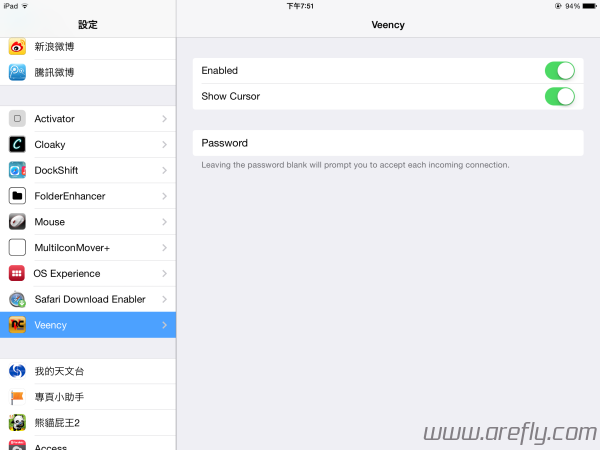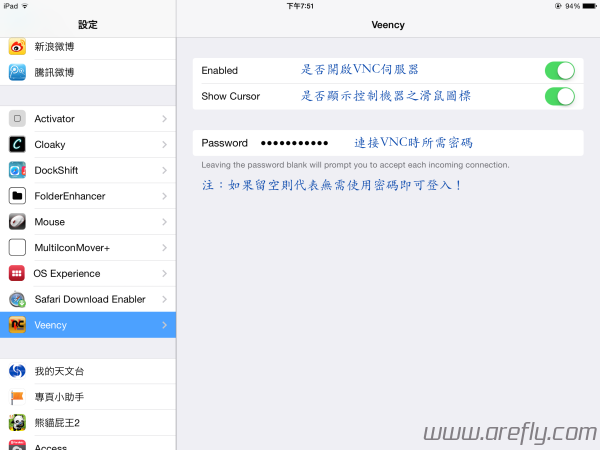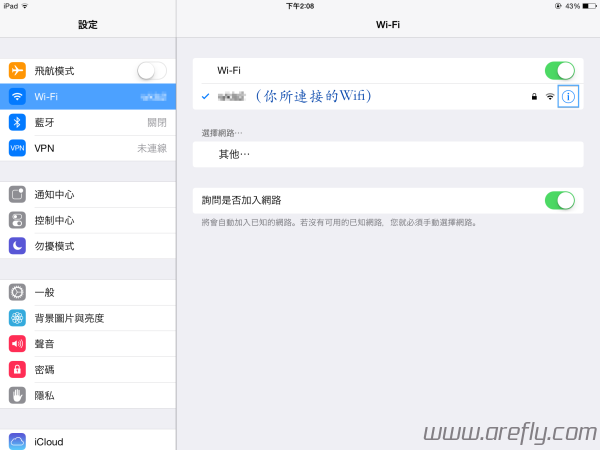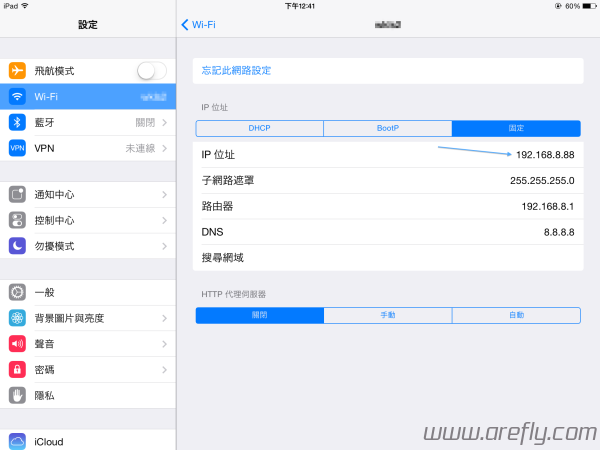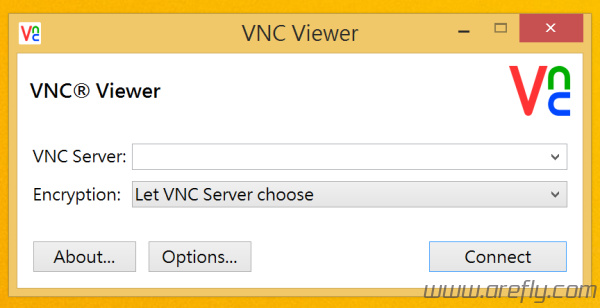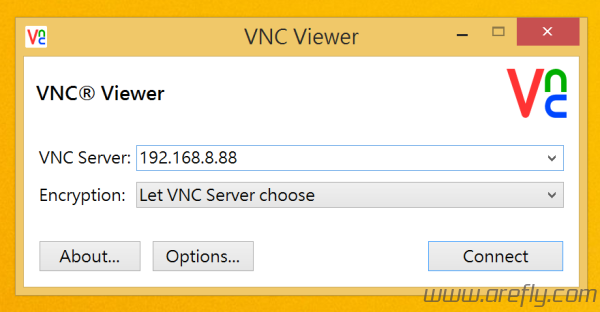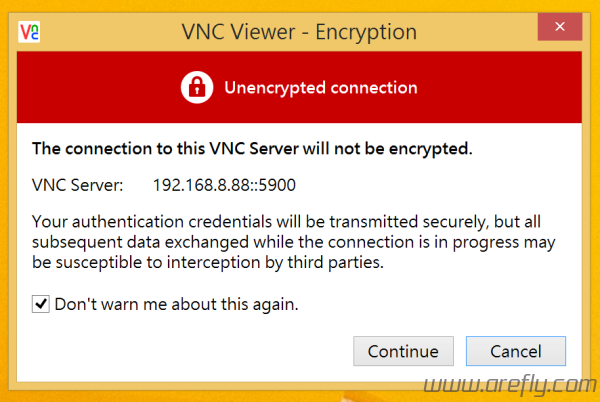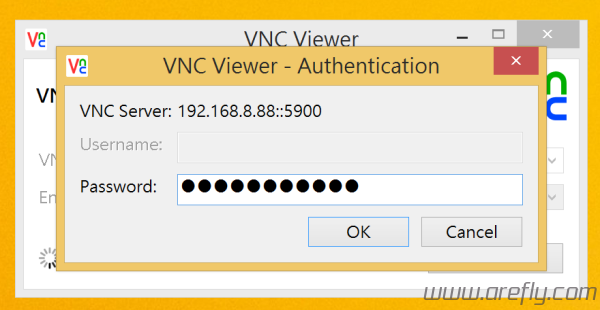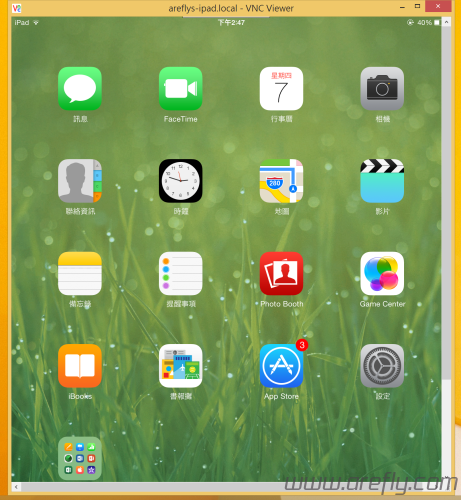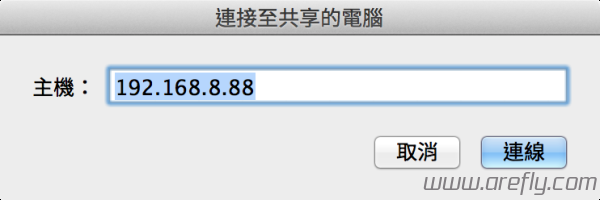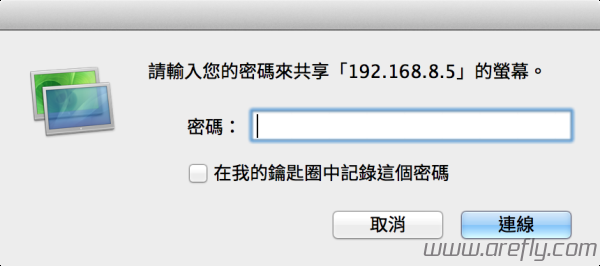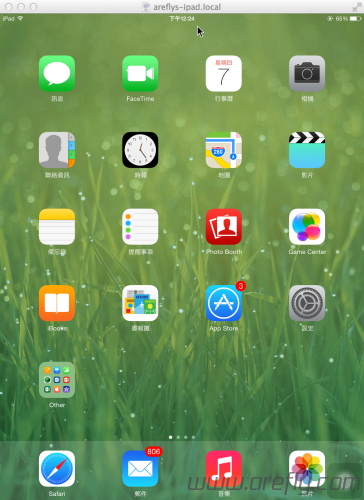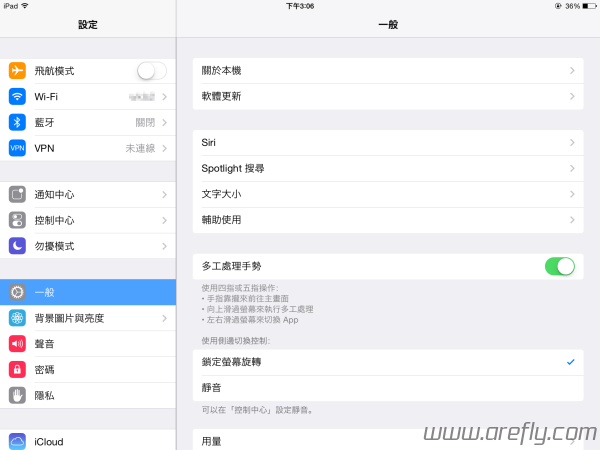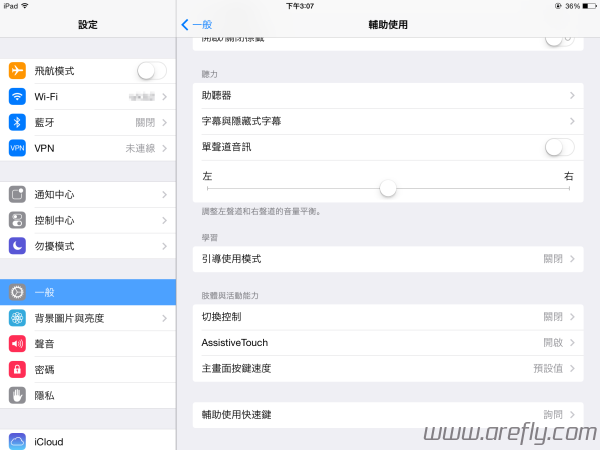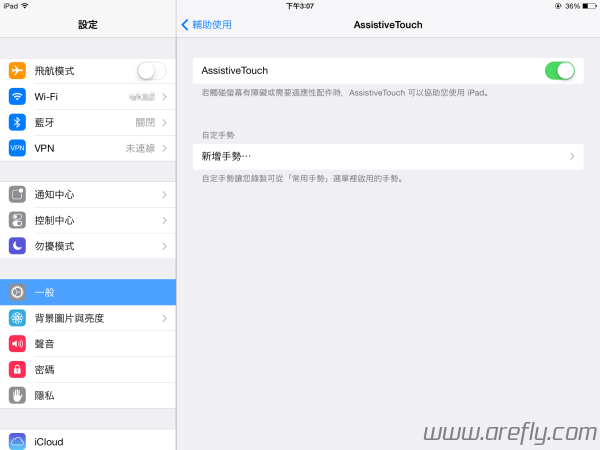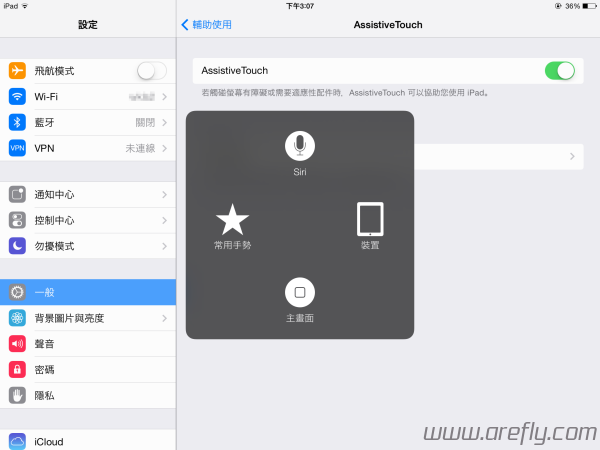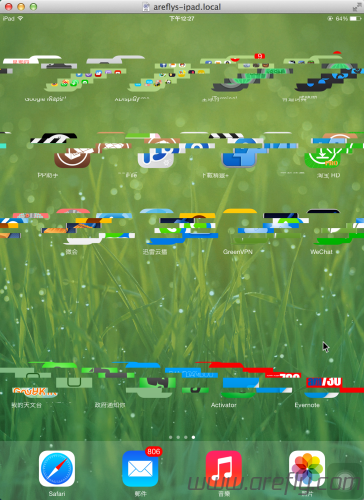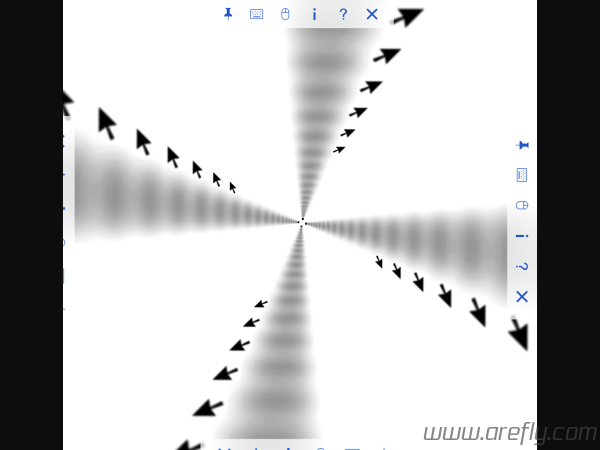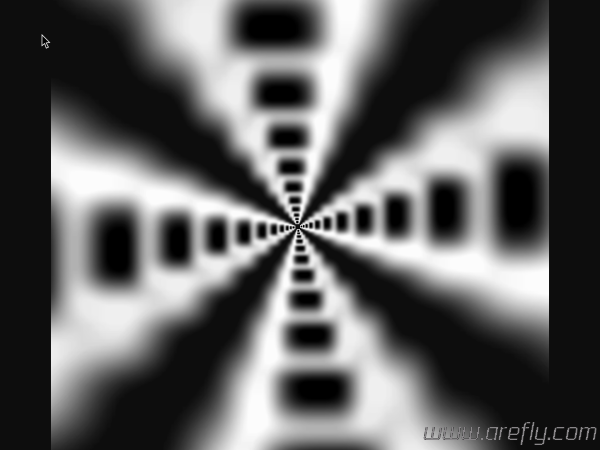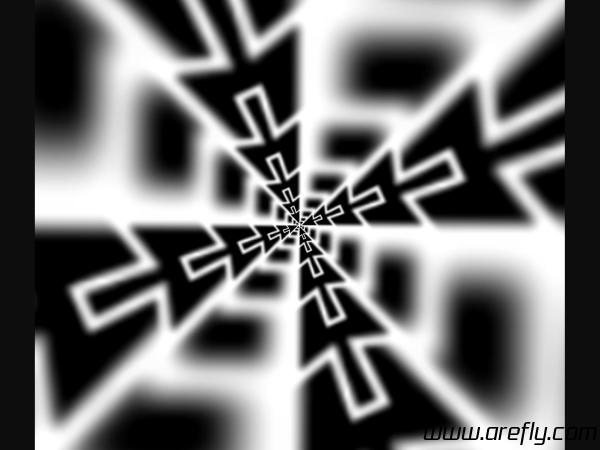大家可能经常听到使用iOS来控制电脑的软体,但是,你有没有想过在电脑上来反过来控制iOS呢?今天本站就来教大家如何使用这款 Veency 免费越狱模组在Mac或Windows内使用VNC来远程控制已越狱之iOS设备!
预览(于电脑之截屏)
教学
提示:如果你只需显示iOS萤幕内容,而无需控制,请参考「【无需越狱】使用 AirServer 将iOS萤幕镜像(AirPlay)至Mac上」!
1、首先当然还是打开「Cydia」,搜索并安装「Veency」模组(安装完成后需要重启ScreenBoard)
2、重启完成后,打开「设定」并选择左侧的「Veency」选单
3、现在这就是Veency的偏好设定了,具体每项设定的意义可在下图看到:
4、设定完成后,我们需要进入「设定」-「Wi-Fi」选单内,然后点击你所连接Wifi的右侧之「ⓘ」图标,然后记录下「IP 位址」右侧的地址(例如「192.168.1.4」等等):
5、现在我们在iOS端的设定就已经完成了,但是,我们仍需在电脑上安装并设定VNC软体:Windows用家请点击这里、Mac用家请点击这里
5.1.1、如果你使用的是Windows系统,在这里本站向大家推荐Windows用家使用免费软体「VNC® Viewer」
5.1.2、下载并开启软体后,在「VNC Server: 」右侧输入你刚刚拷贝的IP位址,然后点击
5.1.3、然后他会提示是否信任该伺服器,勾选「Don't warn me about this again.」并点击
5.1.4、如果你之前在第三步中设定了连接VNC时的密码,则在此步中需要输入该密码并点击
5.1.5、现在我们就已经可以连接上你的iOS设备并进行远程控制啦! ![]()
5.1.6、前往「小提示」
5.2.1、如果你使用的是Mac系统,那就简单多了,你无需安装任何软体,直接打开Safari并在地址栏输入「vnc://[你刚刚所记录的IP位址]」并按下 回车
5.2.2、现在Safari会自动打开一个名为「萤幕共享」的软体,直接点击 即可
5.2.3、如果你之前在第三步中设定了连接VNC时的密码,则在此步中需要输入该密码并点击
5.2.4、现在我们就已经可以连接上你的iOS设备并进行远程控制啦! ![]()
小提示
1、最好将你的iOS设备调整「直放」模式,因为目前该模组对横屏支持模式不佳,很可能会出现类似下图之问题!
2、推荐开启「设定」-「一般」-「辅助使用」-「Assistive Touch」,这样你就可以在无需触碰硬件的情况下,使用「Home键」、「Power键」等实用功能啦!
3、由于iPad 3以上设备均使用Retina显示屏且分辨率极高,所以在控制该类设备时,很有可能极度卡顿,或出现下图情形,可惜暂无解决方法! ![]()
PS:通过在iOS上VNC连接自己所得出的毫无意义之图片 
历史上的今天
2013年:在CSS文件中使用UTF8编码(0条评论)