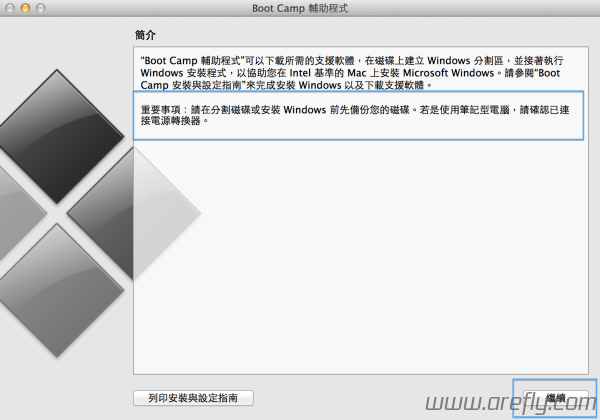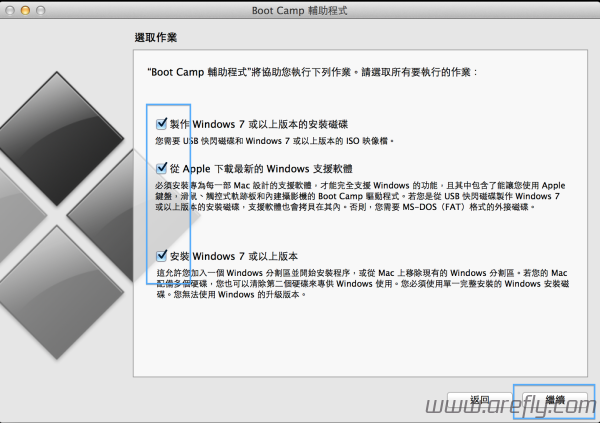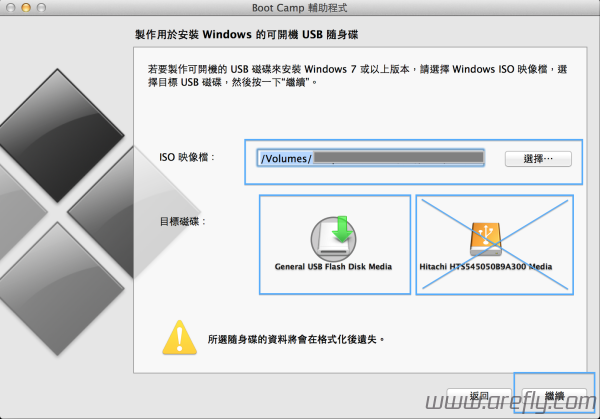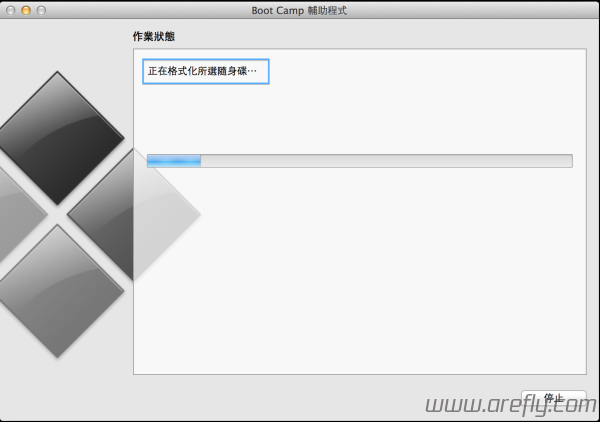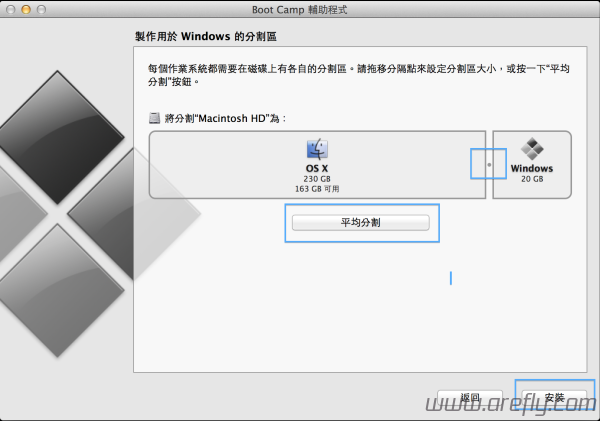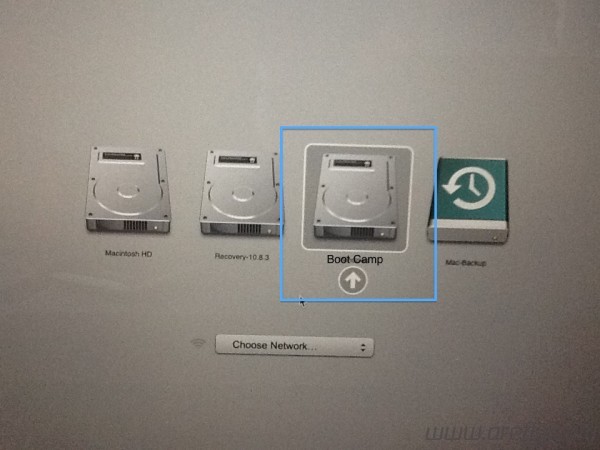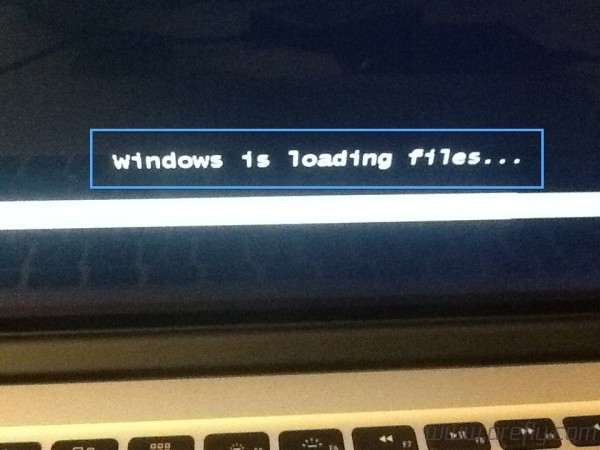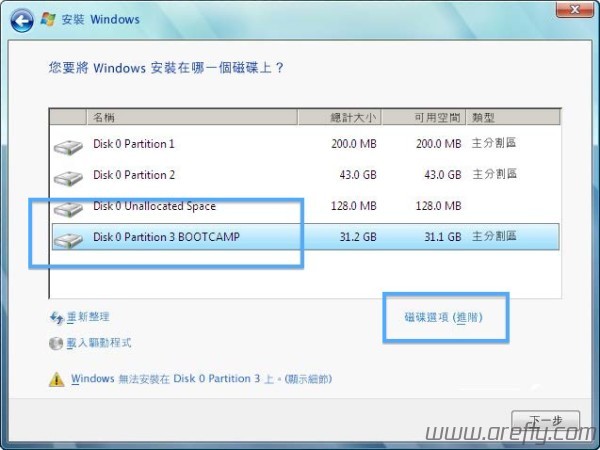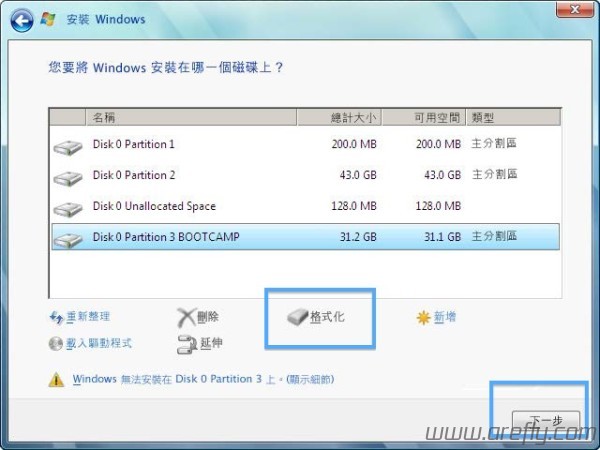雖然Mac的功能已經很強大,但是現在還是有很多程序使用Windows,所以今天就教大家如何使用Boot Camp在Mac上安裝Windows
準備
1、一個Mac電腦(不是黑蘋果哦)
2、(對於不自帶光驅的型號)大於4GB的U盤及Windows ISO虛擬鏡像文件
3、(對於帶光驅的型號)1GB大的Fat32格式的U盤(用來寫入驅動)及Windows安裝光盤
4、充足的時間(2小時) ![]()
5、沒咯
教程
1、打開「Launchpad」內的「其他」-「Boot Camp 輔助程式」(圖片點擊放大)
2、連接電源,然後點擊「繼續」
3、勾選出現的所有項目,然後點擊「繼續」(帶光驅的信號不會有第一個選項)
4.1、如果你的電腦帶有光驅,那麼請插入光碟,然後點擊「繼續」,然後直接看第六步
4.2、如果你的電腦沒有光驅,那麼請選擇你的ISO文件,然後選擇你的U盤(千萬不要選錯),最後點擊「繼續」
5、等待寫入完成(僅限使用U盤安裝)
6、拖拽來選擇你的Windows分區大小
7、然後點擊「繼續」來分區
8、最後你的其他項目,然後點擊「重啟」
9、重啟會停在開機介面,通過鍵盤來選擇到「Boot Camp」
10、等待安裝加載完成
11、按照提示操作,直到「分割磁盤」頁面
12、選擇「Boot Camp」磁碟,然後點擊「高級」-「格式化」
13、點擊格式化後的磁碟,然後點擊「下一步」
14、等待十幾分鐘安裝就完成咯
15、以後需要選擇使用Mac或Windows開機時,需要先關機,然後按住 option (alt)並且按下電源鍵開機,直到出現步驟七的介面就可以選擇啦
16、這一步至最後一步僅限「帶光碟的驅動」需要完成,不帶光碟的機器請跳到第22步
17、返回你的Mac,打開Boot Camp
18、選擇「刻錄驅動」,然後等待刻錄完成
19、重啓至Windows
20、運行U盤上的「setup.exe」
21、按提示安裝完成
22、使用你的Windows吧!
參考
總結
1、Windows對於Retina屏幕支持還是挺好的(除了字體小、窗口大以外,而且竟然Chrome都不支持這麼高的分辨率。。。)
2、由於這篇文章步驟複雜,而且因各個機器操作會不同,所以如果大家安裝時出現問題可以回覆問我 ![]()